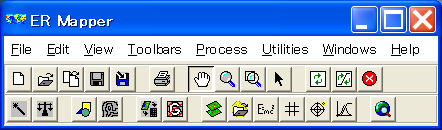
画像を表示しよう
ER Mapperの利用に際してこのソフトウエアが使うファイル形式について説明しましょう。ただし、あくまでもこれはER Mapperの開発元が決めたことですので、ほかのソフトウエアとは異なります。この点に気をつけてください。
ER Mapperの基本的な画像ファイルは3種類あります。
1)file_name.alg
2)file_name.ers
3)file_name(拡張子なし)
ここで、file_nameはあなたが選択した任意のファイル名です。1)*.algはアルゴリズムファイルと呼ばれ、画像を表示したときのストレッチングのパラメーター等が格納されます。だから、*.algをオープンすれば、以前調整した画像がそのまま再現されます。*.ersは画像のサイズ、バンド数等の情報が格納されています。どちらもテキストファイルですので、エディタで中身を覗いて見ましょう。3)の拡張子なしのファイルが画像本体で、BIL形式で格納されています。これはバイナリ形式のファイルですので、エディタで見るとなんやらわからない文字が表示されるでしょう。
では、ER Mapper 7.0 を起動してください。
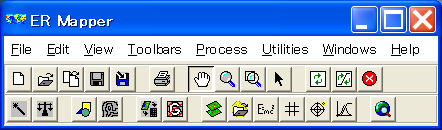
[File]メニューから表示したい画像を選択します。ここでは、*.alg を選択します。
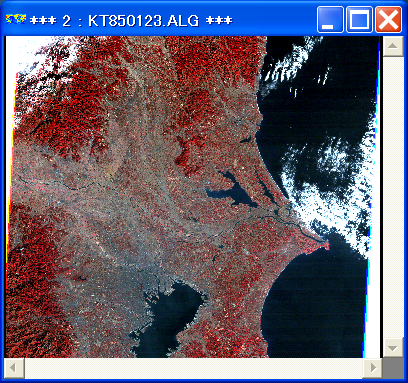
選択したファイル(この例ではランドサットTM、ファイル名はKT850123.alg、撮影は1985年1月23日)はフォールスカラー(RGB=234)で作成してあったので、おなじみの赤い画像が表示されます。メニューからalgorithmウィンドウを立ち上げましょう。
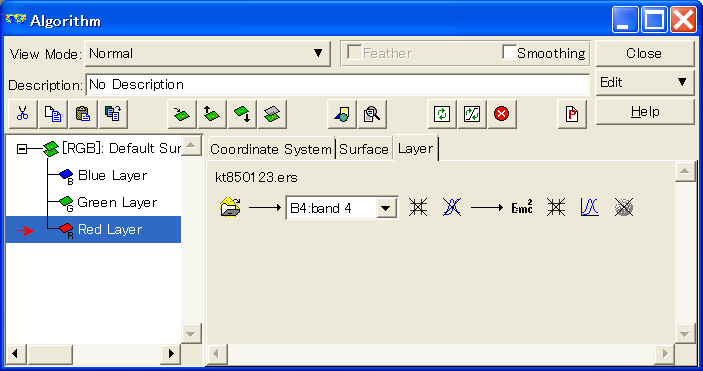
ウィンドウの左側に、B(青)、G(緑)、R(赤)の3つのレイヤーがあり、それぞれTMのバンドが割り当てられていることがわかります(試してみてください)。BGRのそれぞれのレイヤーにバンド2,3,4、すなわち緑、赤、近赤外のバンドが割り当てられているので、植生が赤く発色します(理由はわかりますね)。ここで、右から二番目のグラフの形をしたアイコンをクリックしてください。
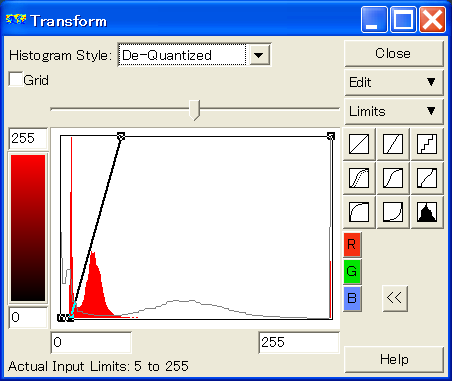
Transformウィンドウは画像の色調を変えることができます。右側に九つの四角いアイコンがあります。これで、ストレッチングの方法を選択することができます。いろいろな組み合わせを試してください。画像の色合いが変わるでしょう。このように衛星画像の色合いはストレッチングの仕方によって変わるので、色だけで複数の画像を比較することはできないことがわかります。次に、RGBに割り当てるバンドを変えてみましょう。
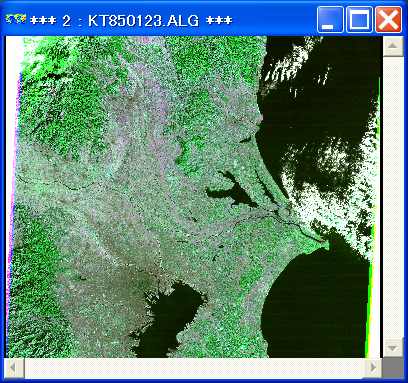
この画像はBGR=547(青、緑、赤にTMのバンド5,4,7を割り当てるという意味)の組み合わせで表示させた画像です。前の画像とまったく違った色合いになりました。なぜ植生が緑になっているかわかりますね。
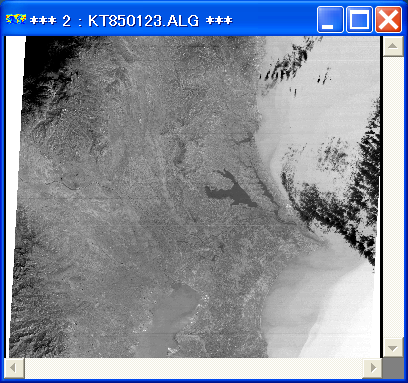
単バンドの白黒画像を表示することもできます。これはバンド6の画像ですので、観測輝度温度の分布を表します。冬の朝は東京圏の温度が周囲と比較して低くなっています。
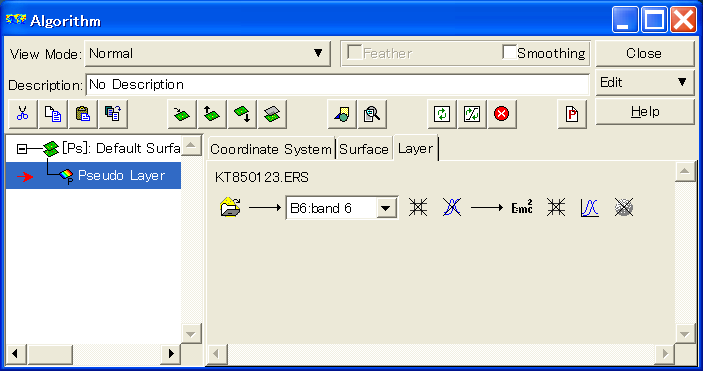
単バンドの場合は、[surface]タグでpseudoカラーを選択し、[Edit]ボタンからPseudo Layerを追加しておきます。ルックアップテーブルを代えることによってカラー表示、いわゆるシュードカラーを表示させることもできます。
さて、これで一応画像を表示させることができました。拡大・縮小等いろいろ試してください。
ご意見・質問はここまで。