第10回 VL講習会@千葉大学CEReS コンピュータ演習資料
Last update: Oct. 07, 2016
◎ VL講習会で行ったコンピュータ演習は以下のいずれかの方法により自宅等のコンピュータでも実習できます。
- Dockerを使う方法
- Jupyter Notebookをインストールする方法 (ある程度Linuxの知識がある人向き)
- IPythonを使う方法 (PartAのみ)
1. Dockerを使う方法
Dockerは仮想化ソフトウェアの一種で、これを使うとVL講習会のコンピュータ演習と同じ環境を簡単に再現することができます。
VL講習会のコンピュータ演習環境を実装したDockerイメージ(vlceres/vl2016)をDocker Hubにて公開しています。
Windows、Mac OS Xの場合
◎ Windows、Mac OS Xであれば、Docker Toolboxをインストールすればdockerが使えるようになります。
- お使いのOSに合わせたインストーラをダウンロードし、インストーラの指示に従ってDocker Toolboxをインストール
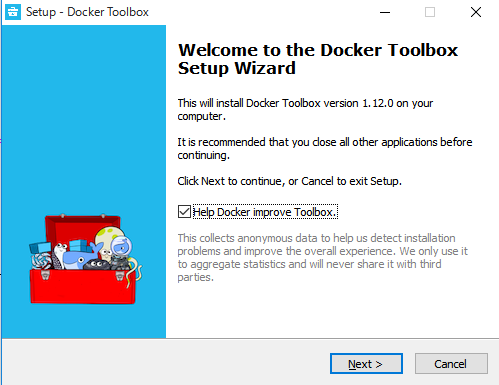 してください。
してください。
(以下の説明では、ピンク色の文字の上にマウスカーソルを乗せるとサンプル画像が表示されます。)
- 「Docker Quickstart Terminal」アイコン
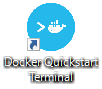 をダブルクリックするとDockerターミナル(コマンドプロンプトのような画面
をダブルクリックするとDockerターミナル(コマンドプロンプトのような画面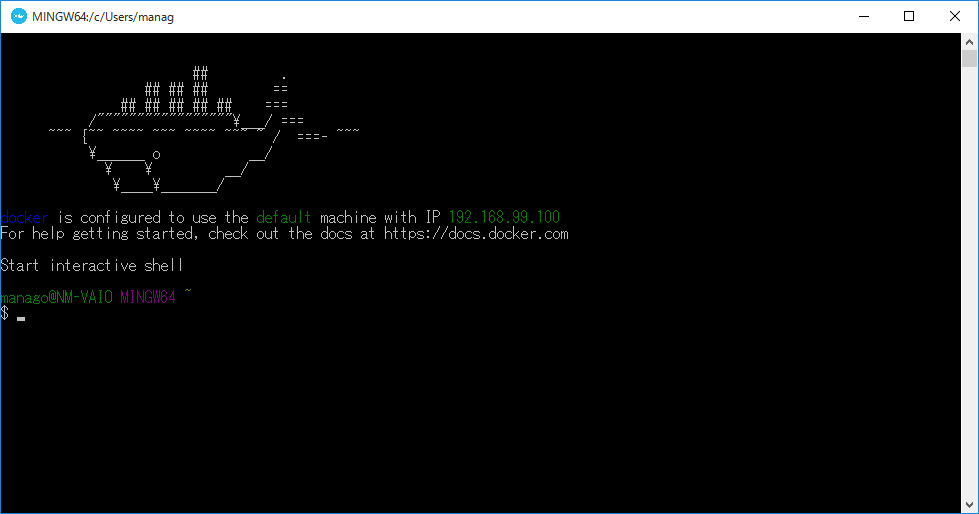 )が起動します。
)が起動します。
- Jupyterサーバを立ち上げるため、Dockerターミナルに以下のコマンドを入力してください
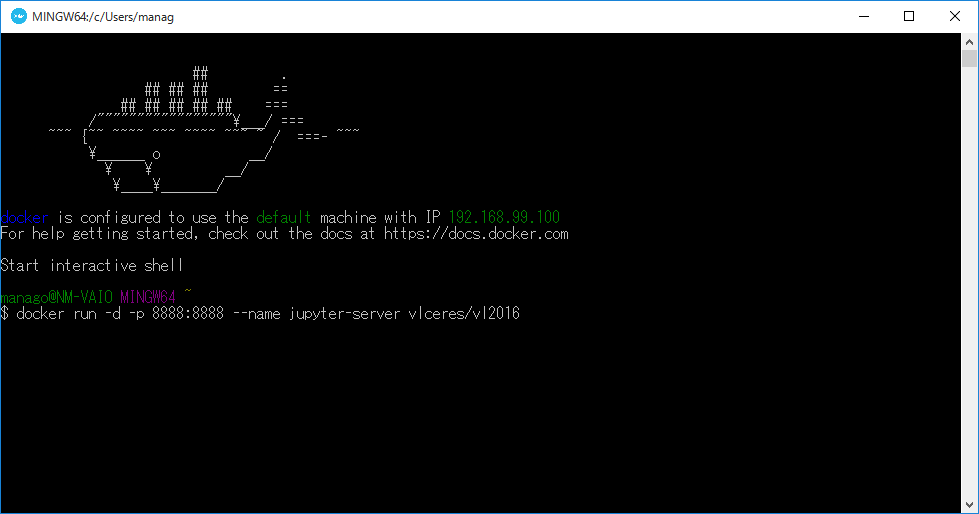 。
。
docker run -d -p 8888:8888 --name jupyter-server vlceres/vl2016
なお、Dockerターミナル上で右クリックするとクリップボードにコピーしたテキストをペーストできます。
また、Dockerターミナル上のテキストをマウスでなぞって色を反転させた部分を右クリックするとクリップボードにコピーできます。
Dockerターミナルでは、矢印キーで履歴を呼び出したり、タブキーで補完することもできます。
ローカルにDockerイメージ(vlceres/vl2016)がない場合は
Unable to find image 'vlceres/vl2016:latest' locally
というメッセージが表示された後、Dockerイメージのダウンロード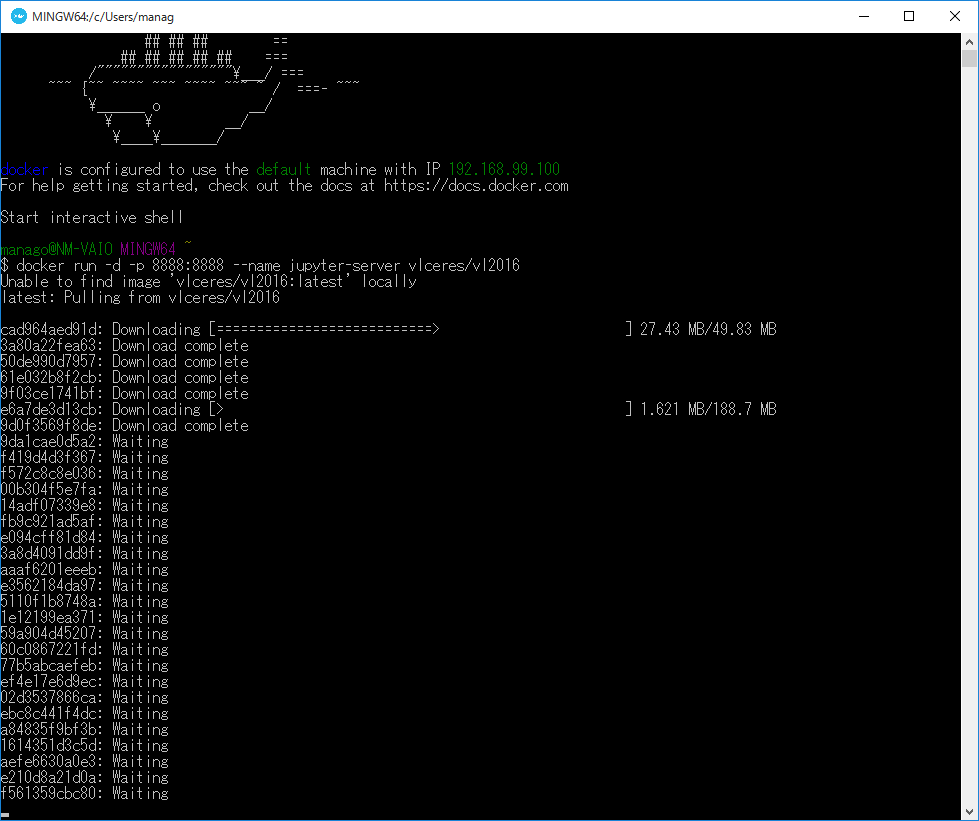 が始まります。
が始まります。
Anaconda(約3GB)と演習に使用するファイル(約1GB)を合わせて約4GBのディスク容量が必要になります。
Dockerターミナルに$マーク(プロンプト)が表示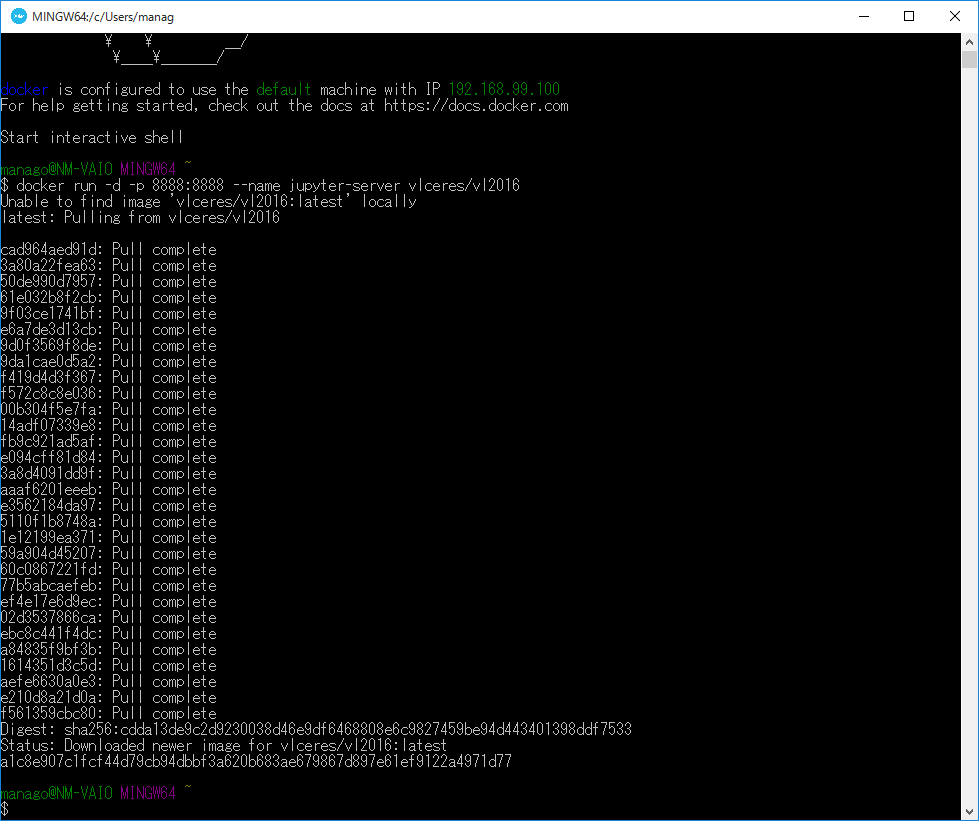 されたらJupyterサーバの立ち上げは完了です。
されたらJupyterサーバの立ち上げは完了です。
Jupyterサーバが正常に立ち上がっていれば、Dockerターミナルで
docker ps
を実行するとDockerコンテナの情報が表示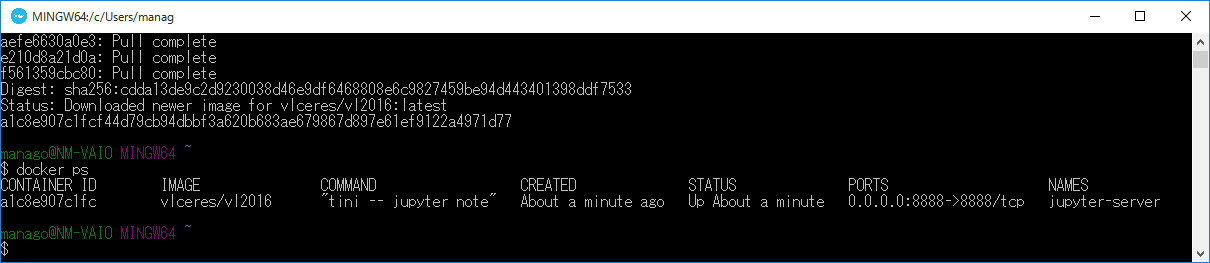 されます。
されます。
また、Dockerターミナルで
docker images
を実行するとローカルに保存されたDockerイメージを確認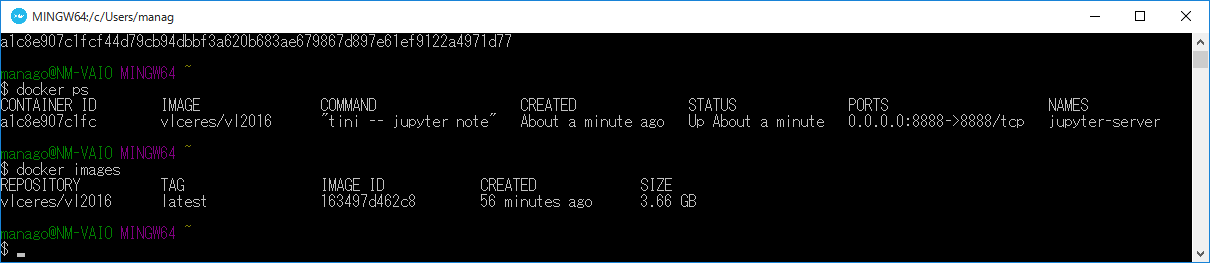 できます。
できます。
- Webブラウザから
http://192.168.99.100:8888
にアクセスすればJupyterサーバにログイン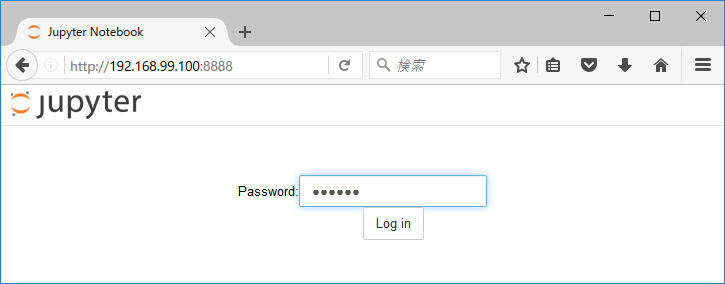 できます。(パスワードはvl2016です。)
できます。(パスワードはvl2016です。)
192.168.99.100の部分にはdocker-machineのIPアドレスが入ります。
IPアドレスはDockerターミナルを立ち上げた時に表示されますが、
Dockerターミナルで
docker-machine ip default
を実行してIPアドレスを表示させる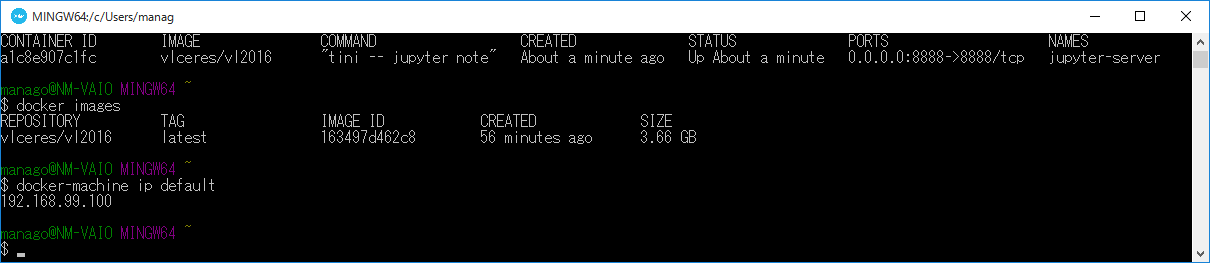 こともできます。
こともできます。
- Jupyterサーバにログインした後は、テキストに従って演習を進めてください。
新しいNotebook(拡張子が.ipynbとなっているファイル)を開いたら、
CellメニューのRun All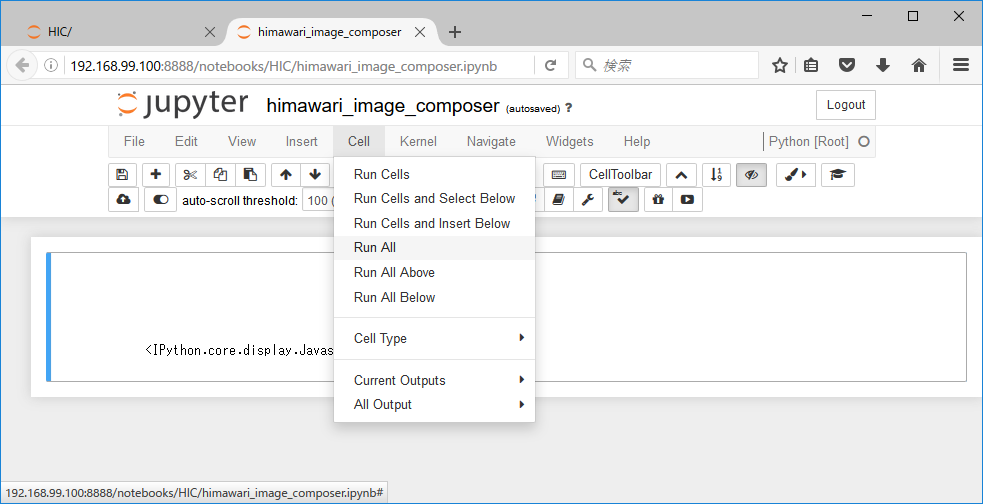 を実行すると表示が初期化されます。
を実行すると表示が初期化されます。
(特にPartAのRGB合成、PartB、HICでは初期化が必要です。)
ひまわり8号のNetCDFデータ、標準データ(PartAの05、06で使用)はデータ取り扱いポリシーによりDockerイメージには含めていません。
これらのデータは例えばNICTのWebサイトから取得できます。
まず、取得した圧縮ファイルを適当な場所(以下の例ではC:\Users\manag)に置き、Dockerターミナルで
bzip2 -d NC_H08_20160512_0400_B04_JP01_R10.nc.bz2
bzip2 -d HS_H08_20160512_0400_B04_FLDK_R10_S0210.DAT.bz2
を実行して圧縮ファイルを展開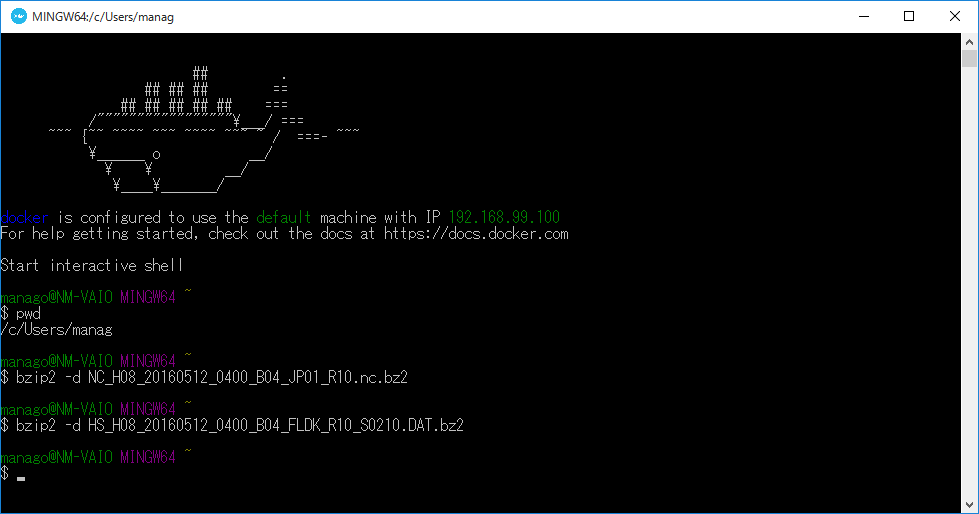 します。
します。
次に、Dockerターミナルで
docker cp NC_H08_20160512_0400_B04_JP01_R10.nc jupyter-server:/root/VL2016/PartA/
docker cp HS_H08_20160512_0400_B04_FLDK_R10_S0210.DAT jupyter-server:/root/VL2016/PartA/
を実行するとJupyterサーバ上にデータをコピー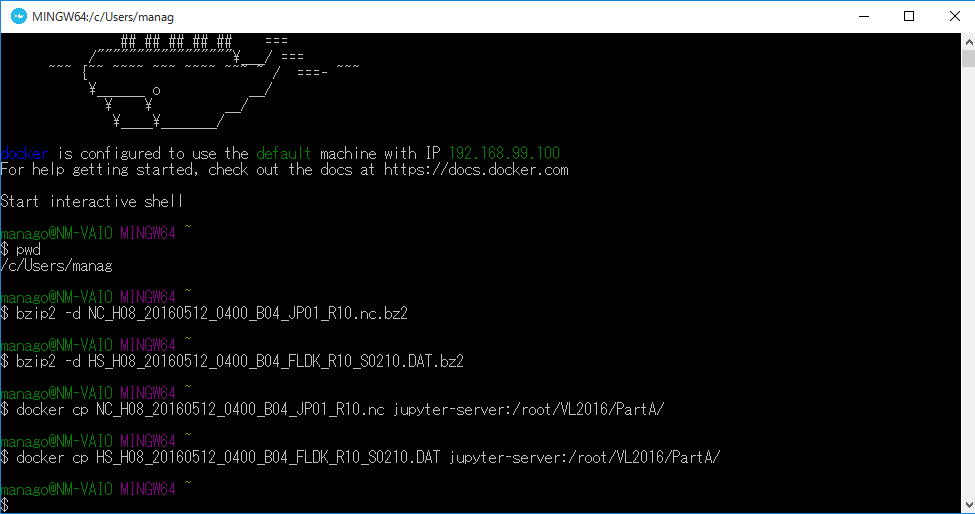 できます。
できます。
演習に必要なグリッドデータはDockerイメージに含まれていますが、
千葉大のWebサイトから他のグリッドデータを取得することもできます。
※ フルディスクグリッドデータの画像サイズは演習で使用したグリッドデータと異なることに注意してください。
- Jupyterサーバを停止
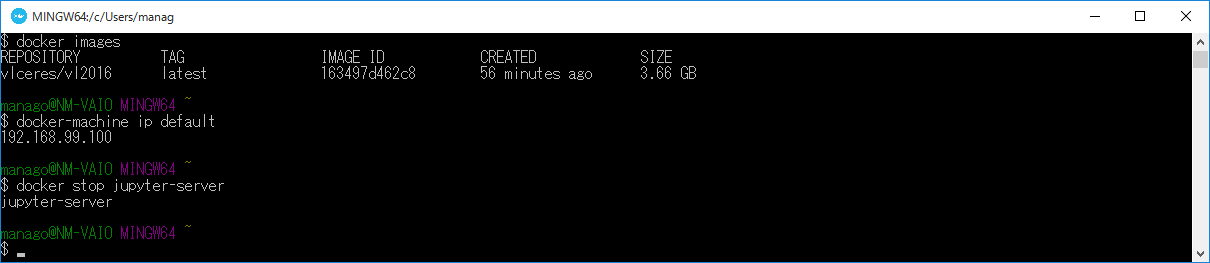 させる時は、Dockerターミナルで
させる時は、Dockerターミナルで
docker stop jupyter-server
を実行してください。
なお、停止中のDockerコンテナの情報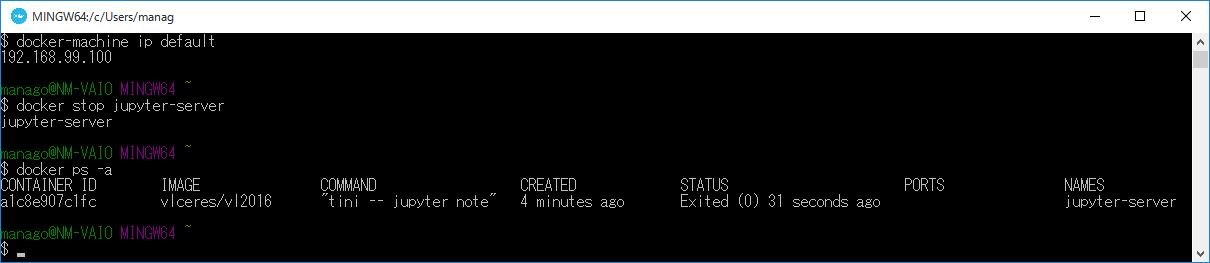 は、Dockerターミナルで
は、Dockerターミナルで
docker ps -a
を実行すると表示されます。
- Jupyterサーバを再起動
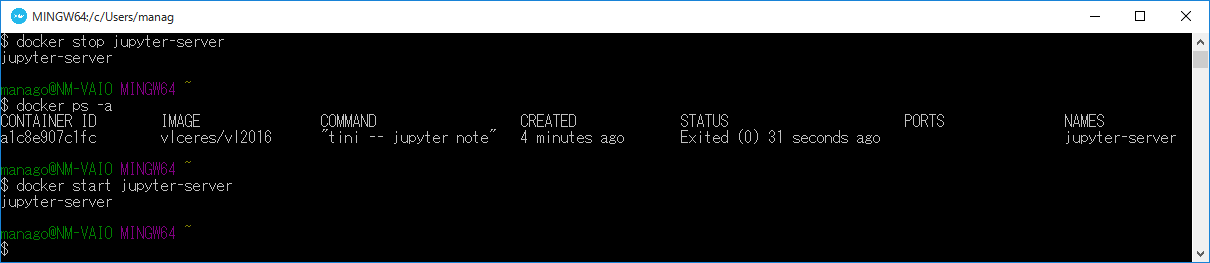 する時は
する時は
docker start jupyter-server
を実行してください。
- Dockerコンテナを削除する時は、
まず手順fにしたがってJupyterサーバを停止させてください。
その後、Dockerターミナルで
docker rm jupyter-server
を実行するとDockerコンテナを削除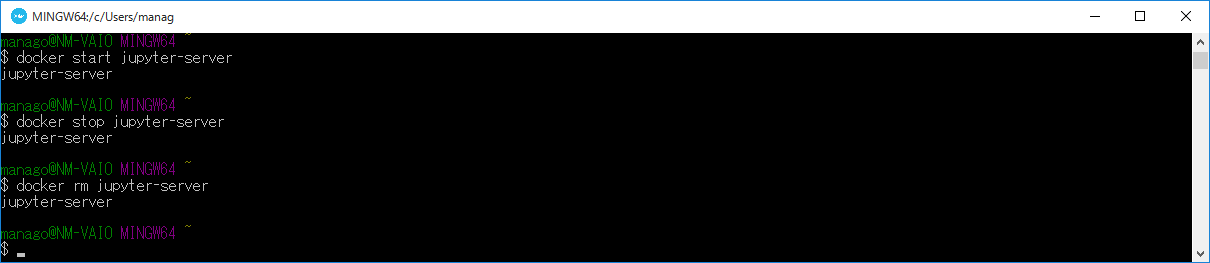 できます。
できます。
(注) Dockerコンテナ上のファイルは全て削除されます。
- コンテナ削除後にJupyterサーバを再起動する場合、
手順cと同様に、Dockerターミナルで
docker run -d -p 8888:8888 --name jupyter-server vlceres/vl2016
を実行してください。これで新規に初期状態のDockerコンテナが作成されます。
ローカルにDockerイメージがある場合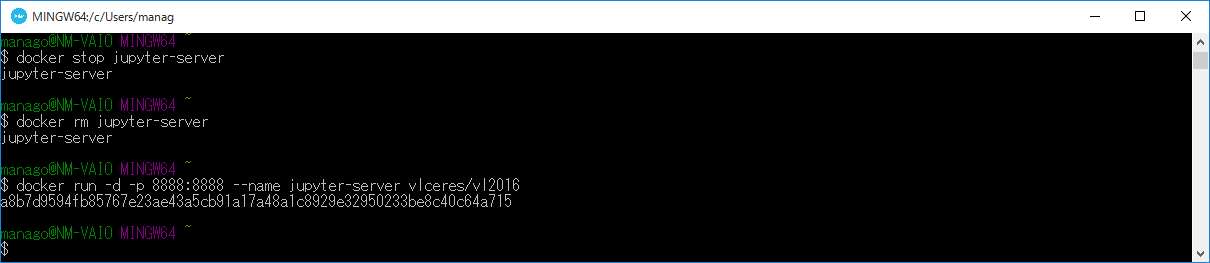 はDockerイメージをダウンロードしないですぐにプロンプトが表示されます。
はDockerイメージをダウンロードしないですぐにプロンプトが表示されます。
- Dockerイメージを削除する時は、
まず手順hにしたがってDockerコンテナを削除してください。
その後、Dockerターミナルで
docker rmi vlceres/vl2016
を実行するとDockerイメージを削除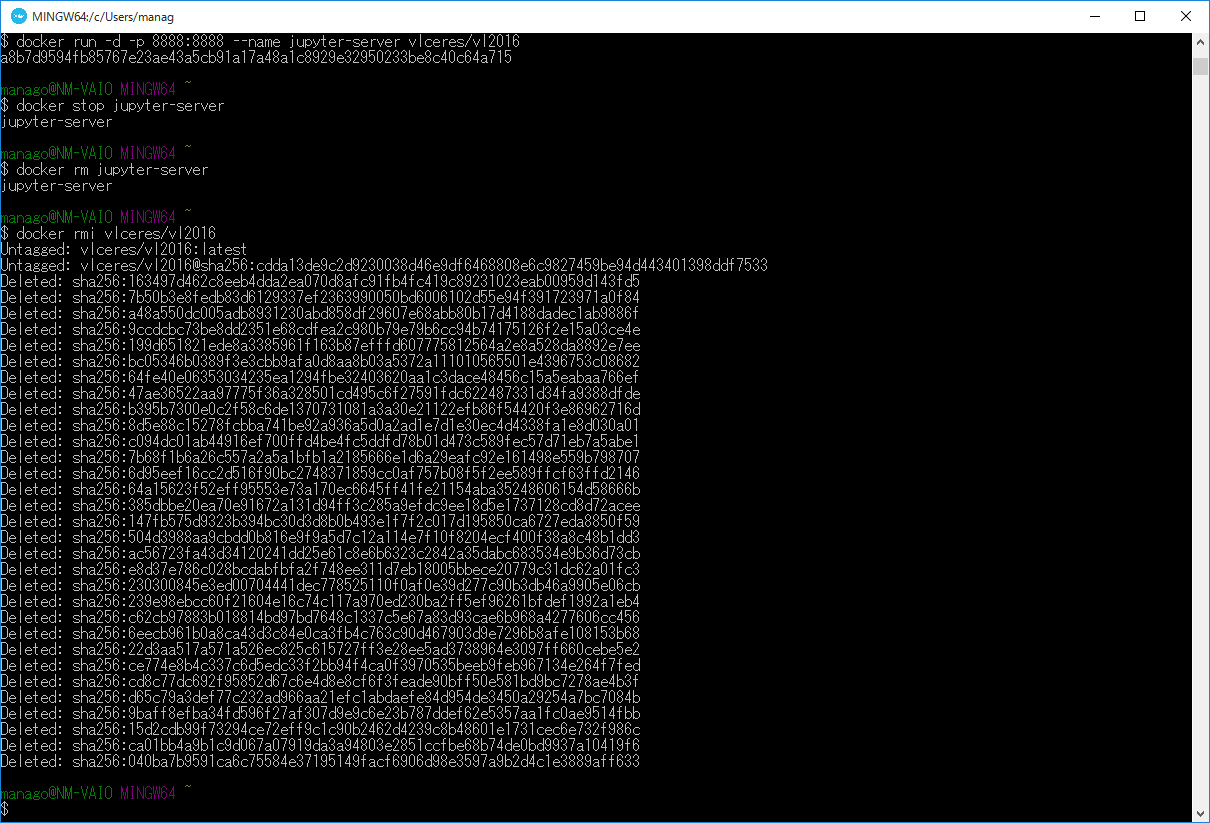 できます。
できます。
ここで、rmではなく、rmiであることに注意してください。
Linuxの場合
- まだdockerがインストールされていない場合、
Ubuntuであれば
sudo apt-get install docker.io
でdockerをインストールできます。
- すでにdockerがインストールされていれば、
sudo docker run -d -p 8888:8888 --name jupyter-server vlceres/vl2016
を実行するとJupyterサーバを立ち上げることができます。
ローカルにDockerイメージ(vlceres/vl2016)がない場合は
Unable to find image 'vlceres/vl2016:latest' locally
というメッセージが表示された後、Dockerイメージのダウンロードが始まります。
Anaconda(約3GB)と演習に使用するファイル(約1GB)を合わせて約4GBのディスク容量が必要になります。
Jupyterサーバが正常に立ち上がっていれば、
sudo docker ps
を実行するとDockerコンテナの情報が表示されます。
また、
sudo docker images
を実行するとローカルに保存されたDockerイメージを確認できます。
- Webブラウザから
http://localhost:8888
にアクセスすればJupyterサーバにログインできます。(パスワードはvl2016です。)
- Jupyterサーバにログインした後は、テキストに従って演習を進めてください。
新しいNotebook(拡張子が.ipynbとなっているファイル)を開いたら、
CellメニューのRun Allを実行すると表示が初期化されます。
(特にPartAのRGB合成、PartB、HICでは初期化が必要です。)
ひまわり8号のNetCDFデータ、標準データ(PartAの05、06で使用)はデータ取り扱いポリシーによりDockerイメージには含めていません。
これらのデータは例えばNICTのWebサイトから取得できます。
まず、取得した圧縮ファイルをカレントディレクトリに置き、
bzip2 -d NC_H08_20160512_0400_B04_JP01_R10.nc.bz2
bzip2 -d HS_H08_20160512_0400_B04_FLDK_R10_S0210.DAT.bz2
を実行して圧縮ファイルを展開します。
次に、
sudo docker cp NC_H08_20160512_0400_B04_JP01_R10.nc jupyter-server:/root/VL2016/PartA/
sudo docker cp HS_H08_20160512_0400_B04_FLDK_R10_S0210.DAT jupyter-server:/root/VL2016/PartA/
を実行するとJupyterサーバ上にデータをコピーできます。
演習に必要なグリッドデータはDockerイメージに含まれていますが、
千葉大のWebサイトから他のグリッドデータを取得することもできます。
※ フルディスクグリッドデータの画像サイズは演習で使用したグリッドデータと異なることに注意してください。
- Jupyterサーバを停止させる時は、
sudo docker stop jupyter-server
を実行してください。
なお、停止中のDockerコンテナの情報は、
sudo docker ps -a
を実行すると表示されます。
- Jupyterサーバを再起動する時は
sudo docker start jupyter-server
を実行してください。
- Dockerコンテナを削除する時は、
まず手順eにしたがってJupyterサーバを停止させてください。
その後、
sudo docker rm jupyter-server
を実行するとDockerコンテナを削除できます。
(注) Dockerコンテナ上のファイルは全て削除されます。
- コンテナ削除後にJupyterサーバを再起動する場合、
手順bと同様に、
sudo docker run -d -p 8888:8888 --name jupyter-server vlceres/vl2016
を実行してください。これで新規に初期状態のDockerコンテナが作成されます。
ローカルにDockerイメージがある場合はDockerイメージをダウンロードしないですぐにプロンプトが表示されます。
- Dockerイメージを削除する時は、
まず手順gにしたがってDockerコンテナを削除してください。
その後、
sudo docker rmi vlceres/vl2016
を実行するとDockerイメージを削除できます。
ここで、rmではなく、rmiであることに注意してください。
2. Jupyter Notebookをインストールする方法 (ある程度Linuxの知識がある人向き)
Jupyter NotebookをUbuntuマシンにインストールする方法を以下に示します。
以下ではAnacondaを/usr/local/anaconda3にインストールすることを前提に説明しますが、
別の場所(例えば、$HOME/anaconda3)にインストールすることも可能です。
Anacondaを$HOME以下にインストールした場合、/usr/local/anaconda3を$HOME/anaconda3に置き換えてください。
この場合、手順c以降のコマンドにsudoを付ける必要はありません。
- sudoの際にPATHを引き継ぐための設定
sudo update-alternatives --config editor # visudoで使うエディタを選択する。
sudo visudo # "Defaults secure_path = ..." の行をコメントアウトする。
- Node.jsのインストール
sudo apt-get install npm
sudo ln -s /usr/bin/nodejs /usr/bin/node
sudo npm install -g configurable-http-proxy
- Anacondaのインストール
wget https://repo.continuum.io/archive/Anaconda3-4.1.1-Linux-x86_64.sh
sudo /bin/bash Anaconda3-4.1.1-Linux-x86_64.sh # 対話的にインストールを行う。install locationには/usr/local/anaconda3を指定する。
rm Anaconda3-4.1.1-Linux-x86_64.sh
export PATH=/usr/local/anaconda3/bin:$PATH
- 追加モジュールのインストール
sudo conda install basemap netcdf4
- Jupyter環境の整備
sudo conda update pip ipython jupyter jupyter_core jupyter_console jupyter_client ipywidgets
sudo -H pip install jupyter_contrib_nbextensions jupyter-js-widgets-nbextension jupyter_nbextensions_configurator images2gif
sudo jupyter nbextension enable --py --sys-prefix widgetsnbextension
jupyter contrib nbextension install --user
- Jupyterのカスタム設定
wget https://github.com/vlceres/vl2016/archive/master.zip
unzip master.zip
rm master.zip
cd vl2016-master
sudo cp custom.js /usr/local/anaconda3/lib/python3.5/site-packages/notebook/static/custom/
sudo cp custom.css /usr/local/anaconda3/lib/python3.5/site-packages/notebook/static/custom/
sudo cp style.min.css /usr/local/anaconda3/lib/python3.5/site-packages/notebook/static/style/
cp jupyter_notebook_config.py ~/.jupyter/
- Nbextensionsのカスタム設定
cp exercise_main.js ~/.local/share/jupyter/nbextensions/exercise/main.js
cp exercise2_main.js ~/.local/share/jupyter/nbextensions/exercise2/main.js
cp exercise2_main.css ~/.local/share/jupyter/nbextensions/exercise2/main.css
mkdir ~/.jupyter/nbconfig
cp notebook.json ~/.jupyter/nbconfig/
cp tree.json ~/.jupyter/nbconfig/
- IPythonの設定
ipython profile create
echo "c.InlineBackend.rc = {'image.cmap':'gray'}" >>~/.ipython/profile_default/ipython_config.py
- Python3用images2gifの設定
sudo cp __init__.py /usr/local/anaconda3/lib/python3.5/site-packages/images2gif/
sudo cp images2gif.py /usr/local/anaconda3/lib/python3.5/site-packages/images2gif/
cd ..
rm -rf vl2016-master
- 演習に使用するファイルの準備
cd ~
wget http://www.cr.chiba-u.jp/~kuze-lab/temporary/VL2016.tar.bz2
tar -xjf VL2016.tar.bz2
rm VL2016.tar.bz2
- Jupyter Notebookの起動
cd VL2016
jupyter notebook
3. IPythonを使う方法 (PartAのみ)
コンピュータ演習のPartAのみ(コマンドを入力して出力を確認するだけ)であれば、WebベースのJupyter Notebookを使わなくても
ターミナルで動作するIPythonを使って実習できます。
◎ IPythonはAnacondaをインストールすれば使えるようになります。
(Pythonのバージョンは3.5でも2.7でも問題ありませんが、講習会で使用したのは3.5です。)
Anacondaをインストールする場合、以下のコマンドでnetCDF4、Basemapを追加してください。
sudo conda install netcdf4
sudo conda install basemap
◎ IPythonを使う場合、Jupyter Notebook用のコード:%matplotlib inlineは入力しないようにしてください。
◎ 演習に必要なグリッドデータは以下のアーカイブに含まれています。
http://www.cr.chiba-u.jp/~kuze-lab/temporary/VL2016.tar.bz2
千葉大のWebサイトから他のグリッドデータを取得することもできます。
※ フルディスクグリッドデータの画像サイズは演習で使用したグリッドデータと異なることに注意してください。
NetCDFデータ、標準データは例えばNICTのWebサイトから取得できます。
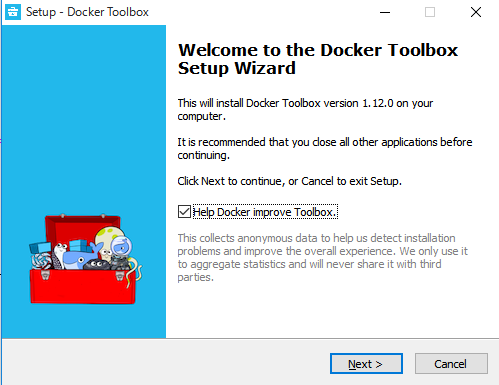 してください。
してください。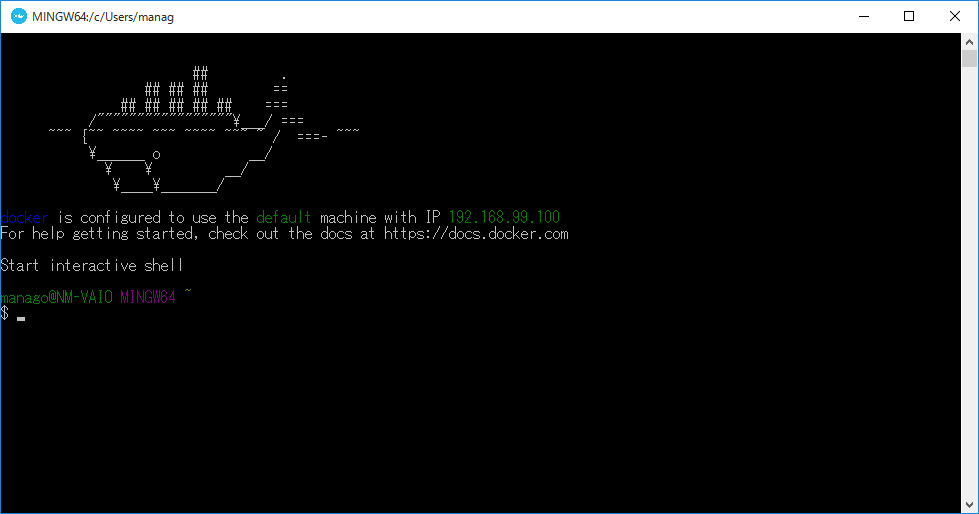 )が起動します。
)が起動します。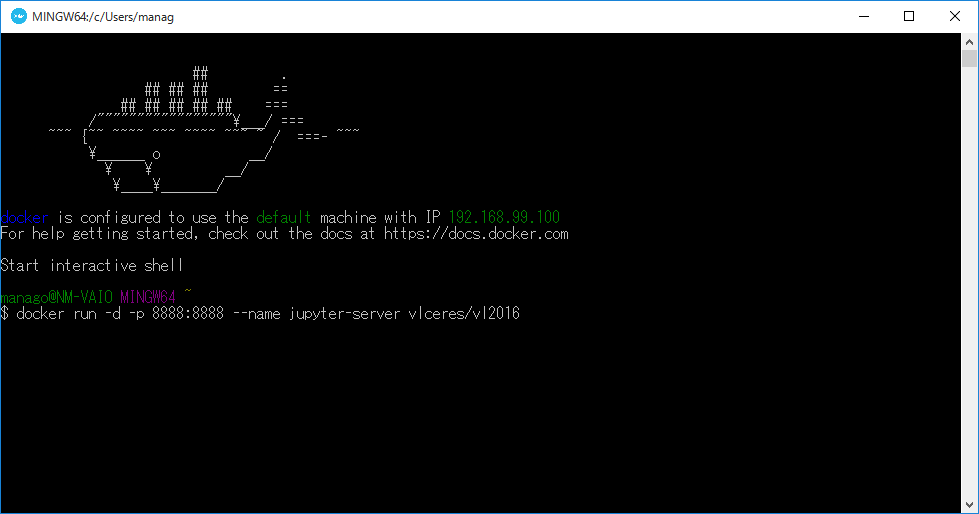 。
。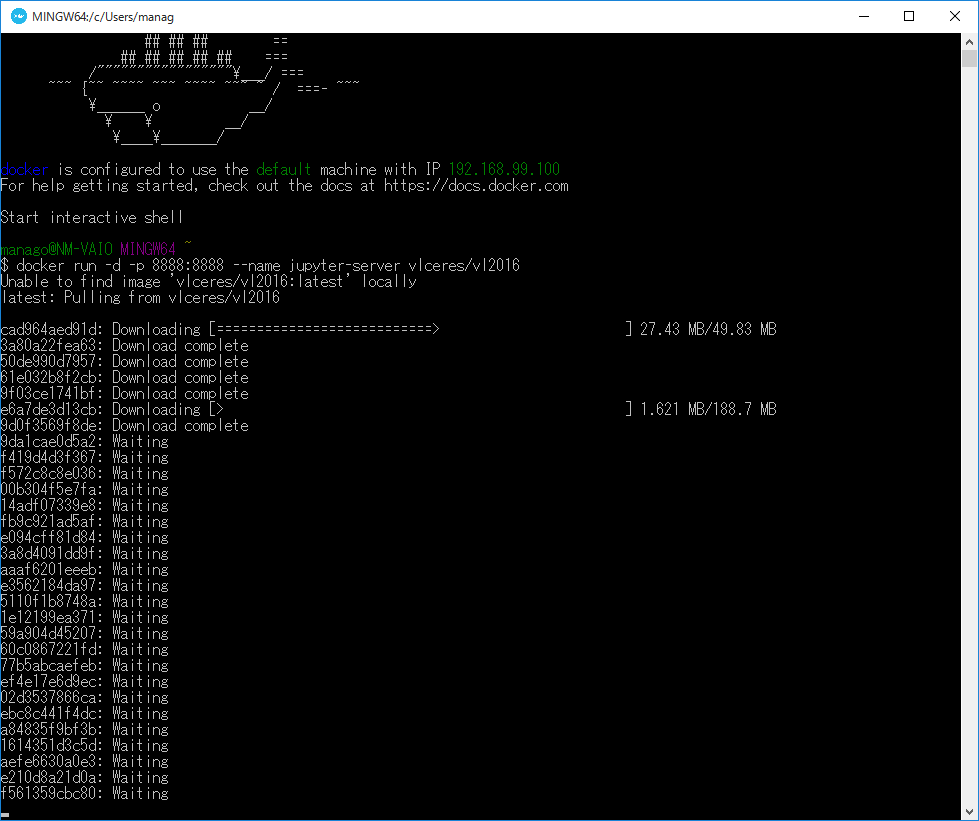 が始まります。
が始まります。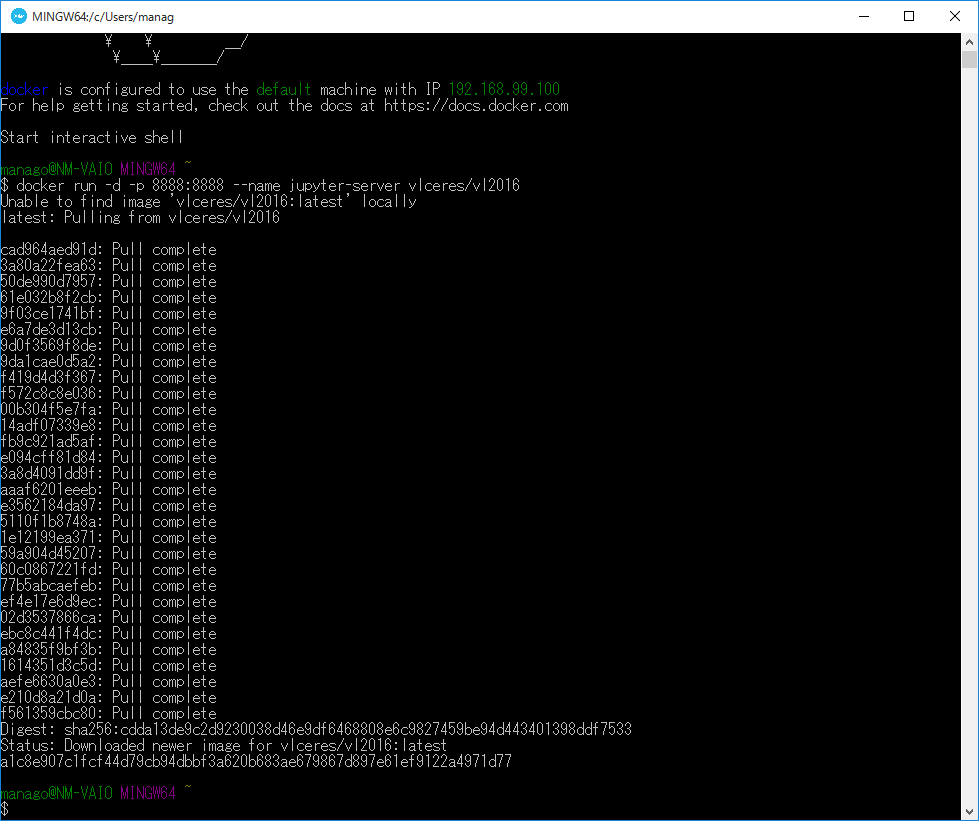 されたらJupyterサーバの立ち上げは完了です。
されたらJupyterサーバの立ち上げは完了です。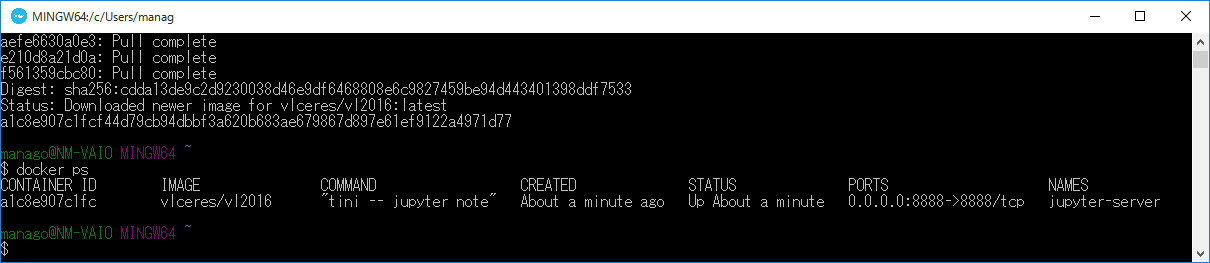 されます。
されます。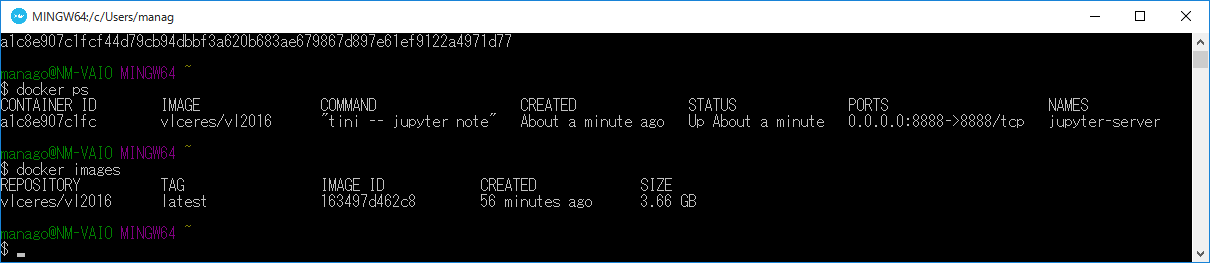 できます。
できます。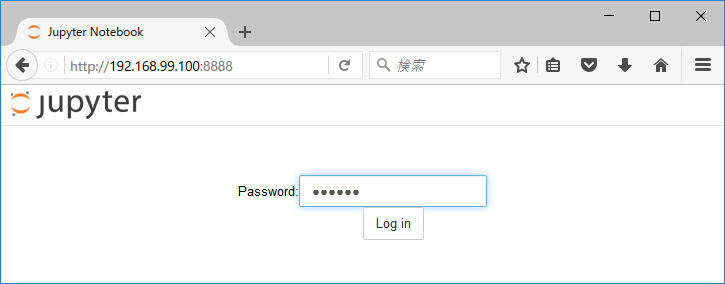 できます。(パスワードはvl2016です。)
できます。(パスワードはvl2016です。)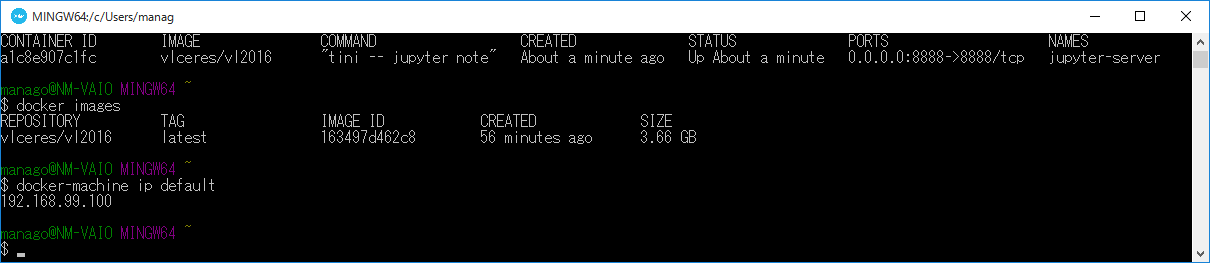 こともできます。
こともできます。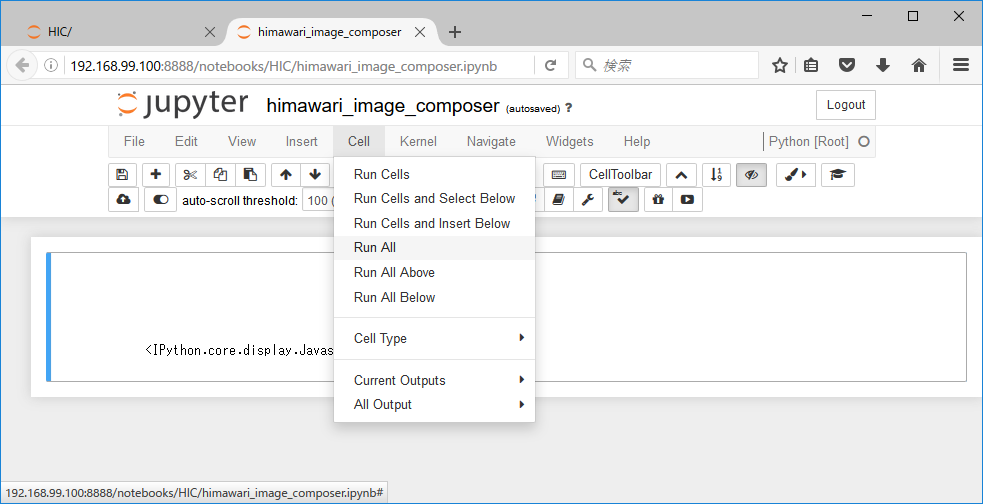 を実行すると表示が初期化されます。
を実行すると表示が初期化されます。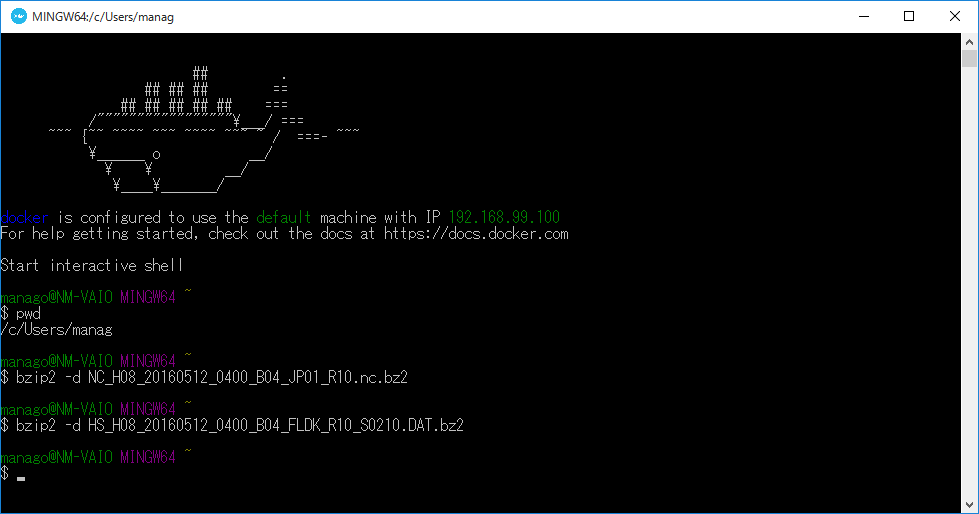 します。
します。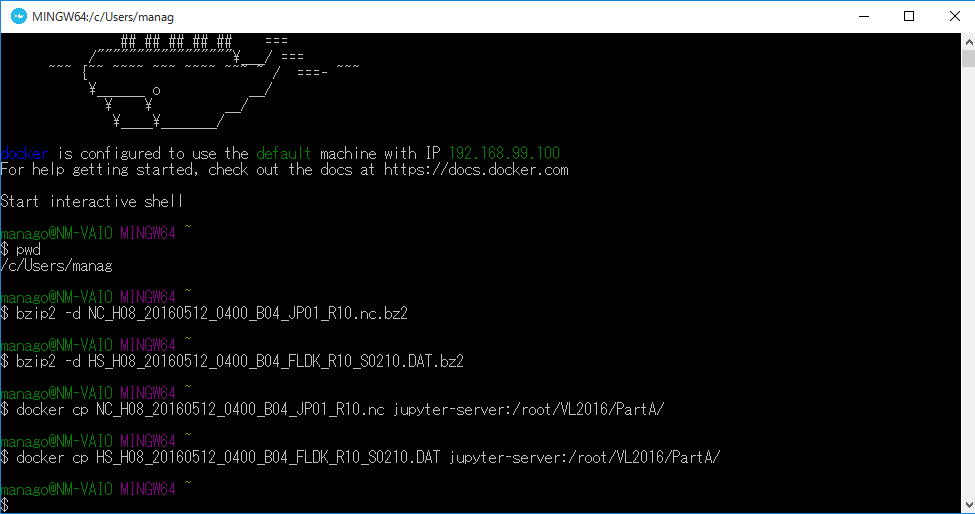 できます。
できます。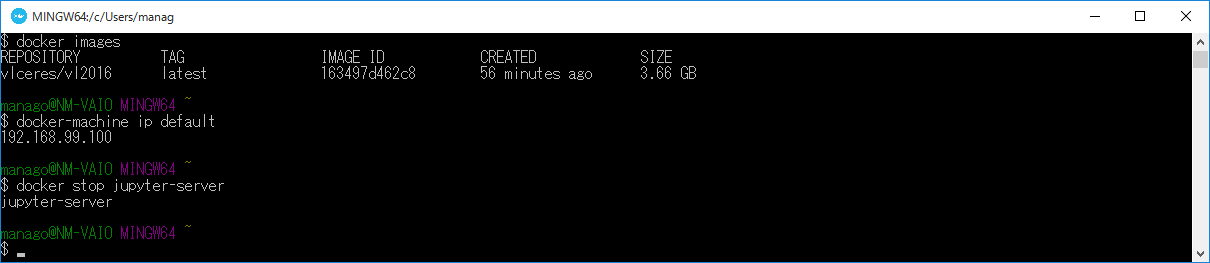 させる時は、Dockerターミナルで
させる時は、Dockerターミナルで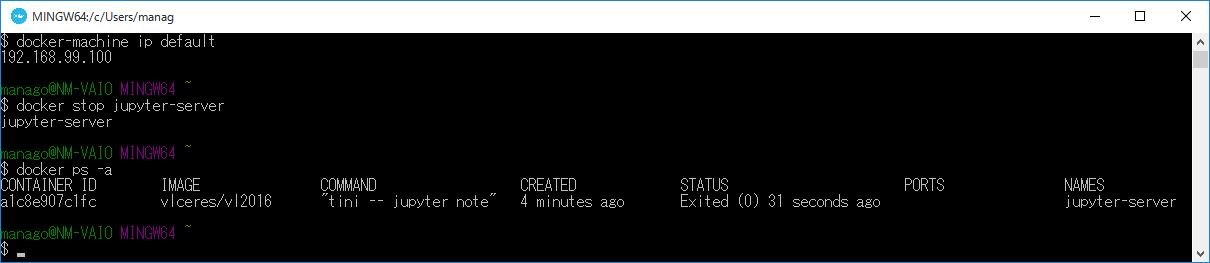 は、Dockerターミナルで
は、Dockerターミナルで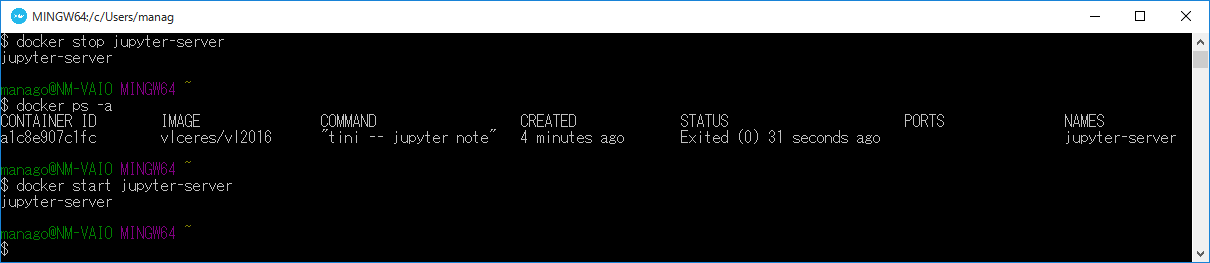 する時は
する時は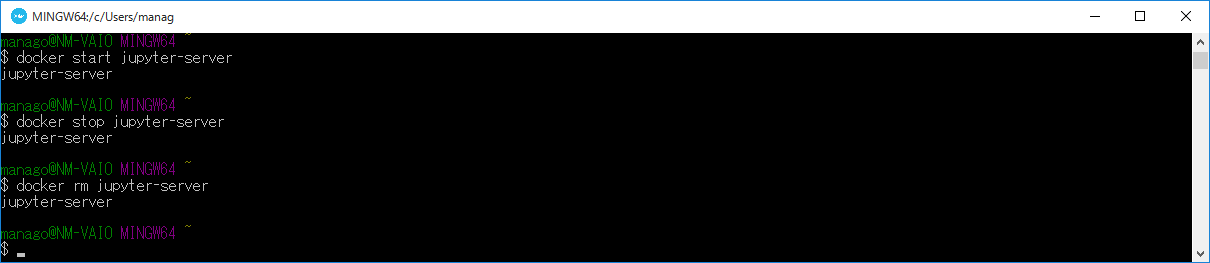 できます。
できます。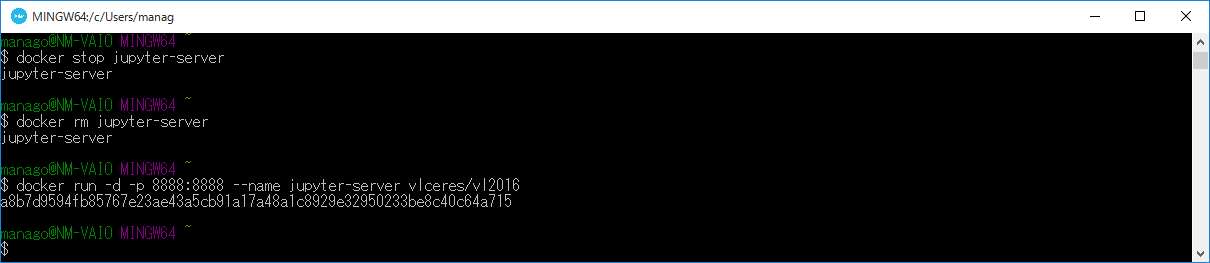 はDockerイメージをダウンロードしないですぐにプロンプトが表示されます。
はDockerイメージをダウンロードしないですぐにプロンプトが表示されます。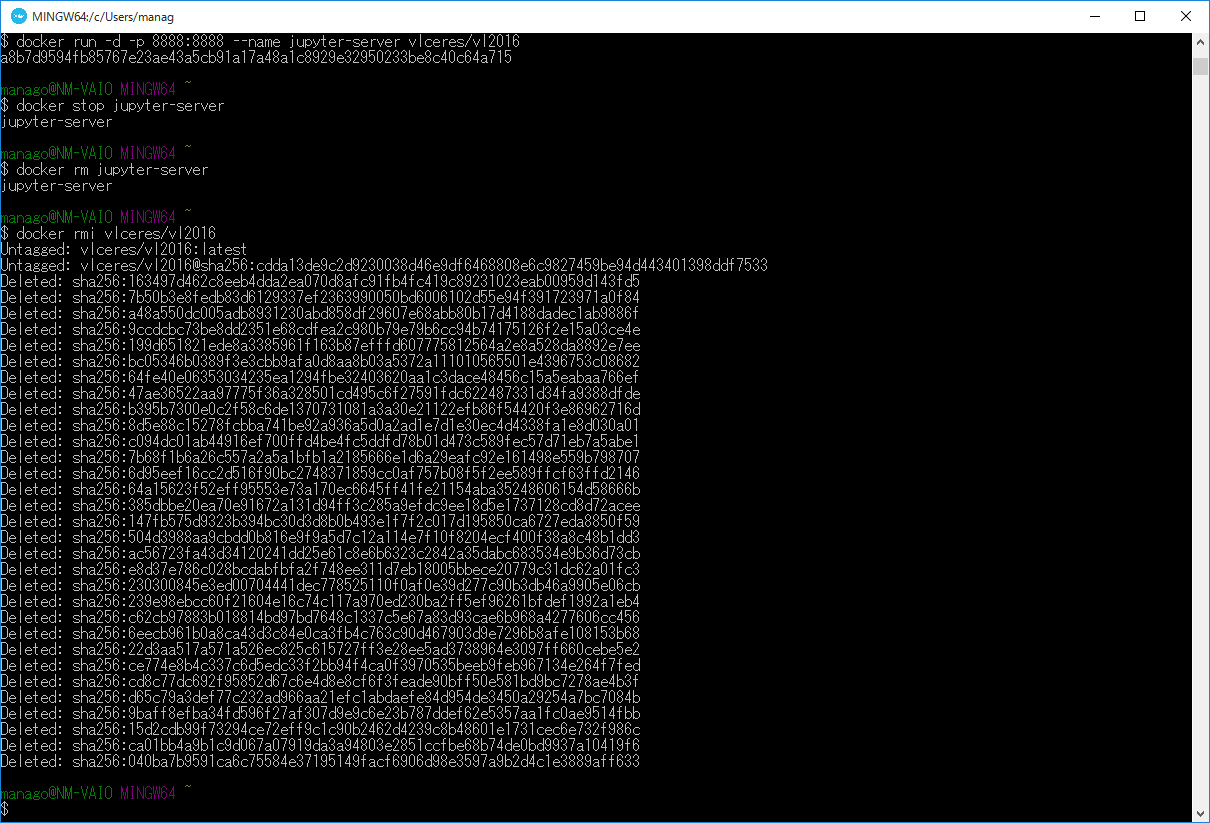 できます。
できます。