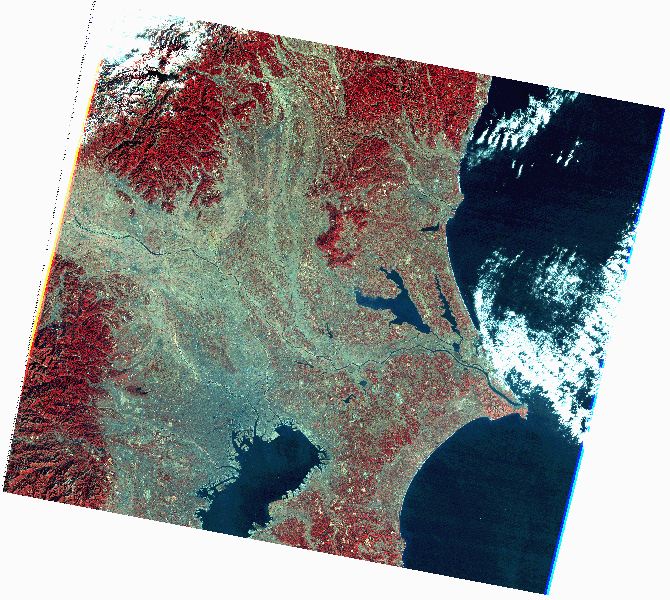 (クリックして拡大)
(クリックして拡大)画像対画像の幾何補正
幾何補正された基準画像がある場合、画像対画像で幾何補正すると簡単に幾何補正を行うことができます。人間の眼がマッチングポイントを見つける、すなわち、二つの画像で同じ場所であると認識する能力は結構優れています。基準画像があると、空間分解能の粗い熱赤外画像の幾何補正も納得できる精度で幾何補正可能になるでしょう。
この画像は1985年1月23日撮影のランドサット5号のTMデータです。GCPを30点選択し、RMS1画素未満で幾何補正してあります。データムは日本測地系、投影法はUTM54帯です。この画像を基準として、以下のTM画像(1999年1月30日撮影ランドサット5号TM)を重ね合わせましょう。
[Process]-[Geocoding Wizard]で幾何補正ウィザードを起動します。まず、幾何補正する画像を入力し、[Geocoding Type]を[Polynomial]に設定します。
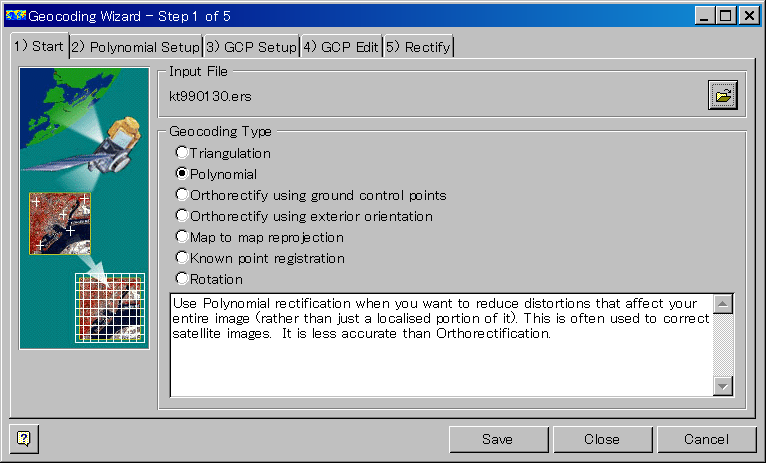
次の、Polynomial Setup は Linear に設定して、3) GCP Setup に進みます。ここでは、GCP Picking Method で、Geocoded image, vector or algorithm をチェックして、基準画像を入力します。すでに幾何補正されている画像ですので、Output Coordinate Space には自動的に入力が行われます。必要に応じて、To coordinate type: を Latitude/Longitude に変更しても良いでしょう。
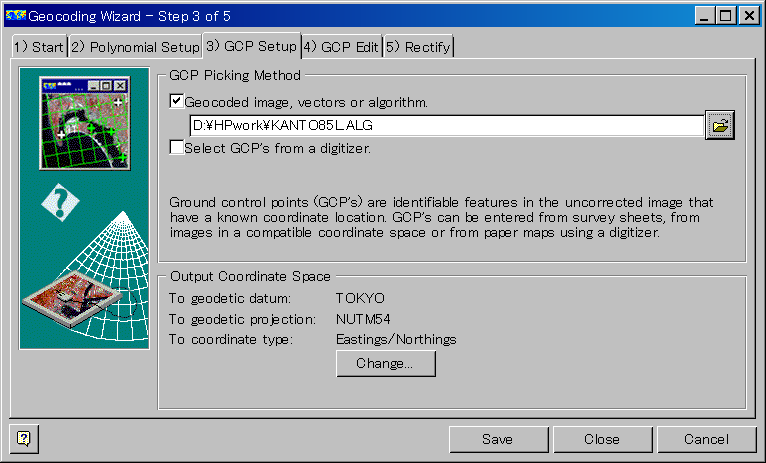
いよいよ、GCP Edit に進みます。すると、4つの画像ウインドウが現れます。二つが、基準画像、残り二つが幾何補正を行う画像です。それぞれ、広域と狭域画像に設定し、GCPのピッキングを楽にします。
二つの画像の対応点を探して、GCPを増やしていきましょう。GCPの数が三つを超えると、予測される対応点が自動的に表示されるようになります。GCPの追加の際には、GCP追加ボタンを押すのを忘れないようにしましょう。
必要十分な数のGCPが入力できたら、RMSをチェックしましょう。すべてのGCPのRMSが1画素未満になっていることを確認します。誤差が大きなGCPがあったら、その行をクリックします。すると、GCPの位置が表示されますので、GCPの位置を微修正しましょう。GCP選択に確信が持てたら、5) Rectify に進みます。
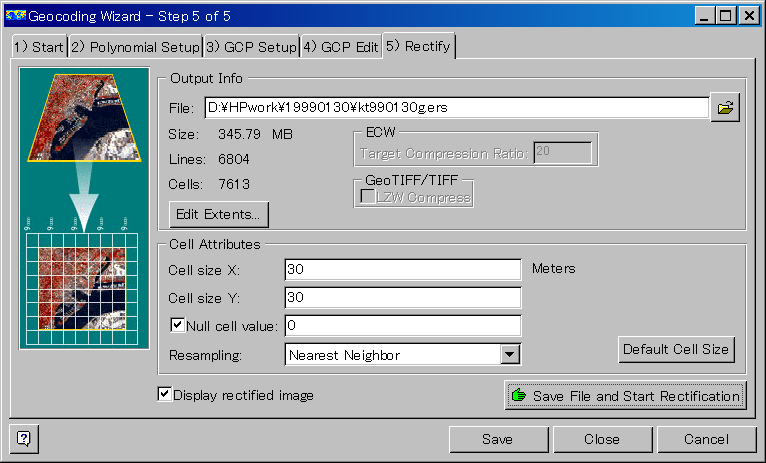
ここでは、まず出力ファイルを指定します。[Edit Extents]で、出力範囲を指定することもできます。[Cell Attributes]の Cell size は任意の値を入力することができます。ここでは、30mを入れていますが、目的によっては28.5mや25mといった指定も可能です。Resampling は Nearest Neighbor、Bilinear、Cubic Convolutionが選択可能です。目的に応じて手法を選びましょう。 Display rectified image をクリックしておくと、幾何補正処理終了後、できあがった画像が表示されます。Algorithmウィンドウを開いて、色調を調整後、*.algでセーブしておきましょう。
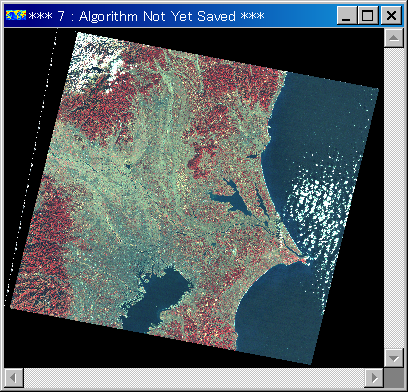
さあ、幾何補正された画像ができあがりました。データム、投影法が与えられていますので、ほかの画像と重ね合わせて処理をすることができます。後はあなたのアイデア次第、というわけです。