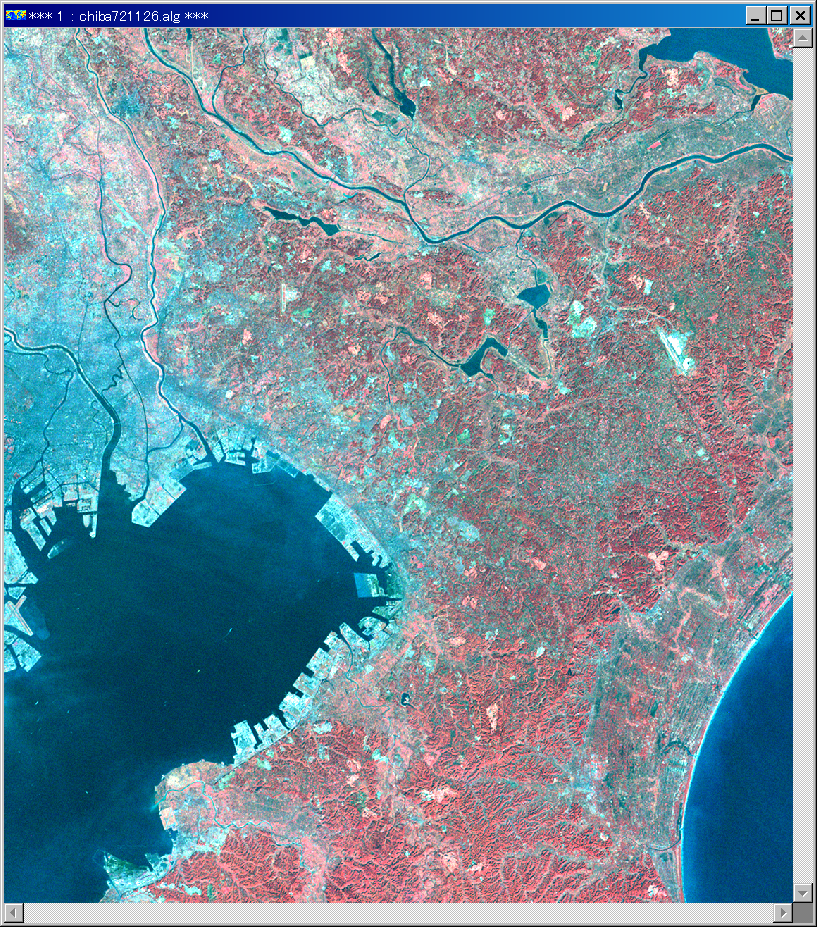
教師付き分類法
分類したい土地利用/土地被覆の項目のお手本(教師あるいはトレーニングエリア)となる場所がわかっている場合、その範囲を指定することにより、任意の画素がどの項目に最も近いか、をER Mapperが判断してくれます。
では、1972年11月26日撮影のMSS画像を使って、分類を行ってみましょう。
まず、トレーニングエリアを選択します。分類する画像を表示した後、ER Mapperのメニューから、[Edit]-[Edit/Create Regions]と進みましょう。New Map Composition ウィンドウが表示されますので、Raster Region をチェックしましょう。
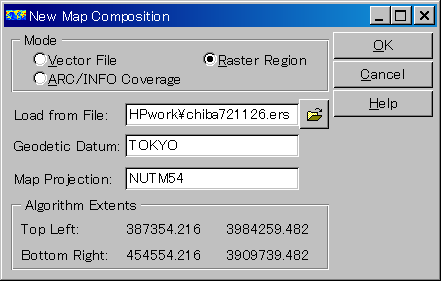 |
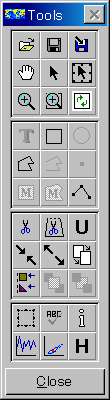 |
New Map Composition ウィンドウの設定後、OKボタンを押すと、右側のToolsパレットが表示されます。 を選択して、ポリゴンを入力します。クリックごとに頂点が設定され、ダブルクリックで閉じます。
を選択して、ポリゴンを入力します。クリックごとに頂点が設定され、ダブルクリックで閉じます。
入力が終わったら、 を押すと、Map Composition Attributeウィンドウが開きます。
を押すと、Map Composition Attributeウィンドウが開きます。
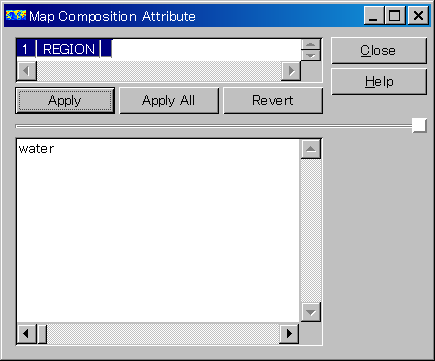
下のテキストボックスに、このポリゴンの説明を書き込むことができます。ここでは water として Apply を押します。
この操作を繰り返し、最後に close を押して、結果をセーブします。
ちなみに、トレーニングエリアのデータは *.ers ファイルの中に書き込まれています。ここで、chiba721126.ersの中身を覗いて見ましょう。選択したトレーニングエリアごとに、数字が並んでいるのが見えたでしょう。
次に、各トレーニングエリアの統計値を計算します。ER Mapperのメニューから、[Process]-[Calculate Statistics]と進んでください。データセットはすでに入力されています。OKを押すと計算が始まります。
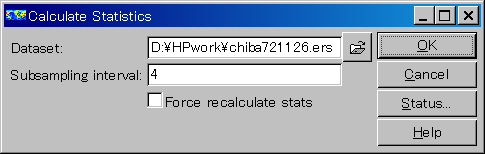
計算が終わると、chiba721126.ersの中身が変わっているはずです。ここを押して中身を見てみましょう。さあ、これで教師付き分類を実行する準備ができました。
ER Mapperの[Process]-[Classification]-[Supervised classification]と進みましょう。
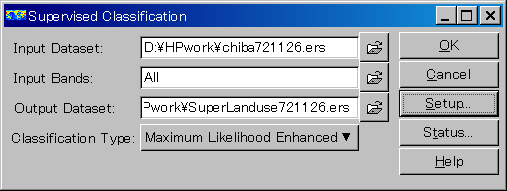
ここでは、入力ファイルは chiba721126.ers で、出力ファイルは SuperLanduse721126.ers としました。Input Bands で分類に分類に使用するバンドの選択ができます。Classification Type では5つの手法を選択できますが、ここでは Maximum Likelihood Enhanced が選択されています。
OKを押すと分類が始まります。正常に終了すると、SuperLanduse721126.ers ができあがっているはずです。新しいウィンドウを開いて表示してみましょう。
こんな感じになりました。いかがでしょうか。色や名称を変えるには、[Process]-[Classification]-[Edit Class/Region Color and Name] を実行してください。
もちろん、得られた結果は完璧ではありません。分類クラスの設定、トレーニングエリアの設定を変えて、試行錯誤を何回も繰り返すことにより、納得のいく分類結果にだんだん近づいていくでしょう。